みなさんこんにちは。撮れ高 映像部スタッフの木下です。
「知っておくと便利な編集機能」について以前書かせて頂きましたが、今回も役立つ機能についてご紹介させて頂きます。
関連ページ:Adobe Premiere Proの便利機能①~映像編集時間を短縮できる便利機能4選
映像まとめてエフェクトをかける「調整レイヤー」
一連のクリップに一括してエフェクトをかけたいときに便利です。シーケンス内で調整レイヤーに適用されたエフェクトは、その下にあるすべての映像に反映されます。
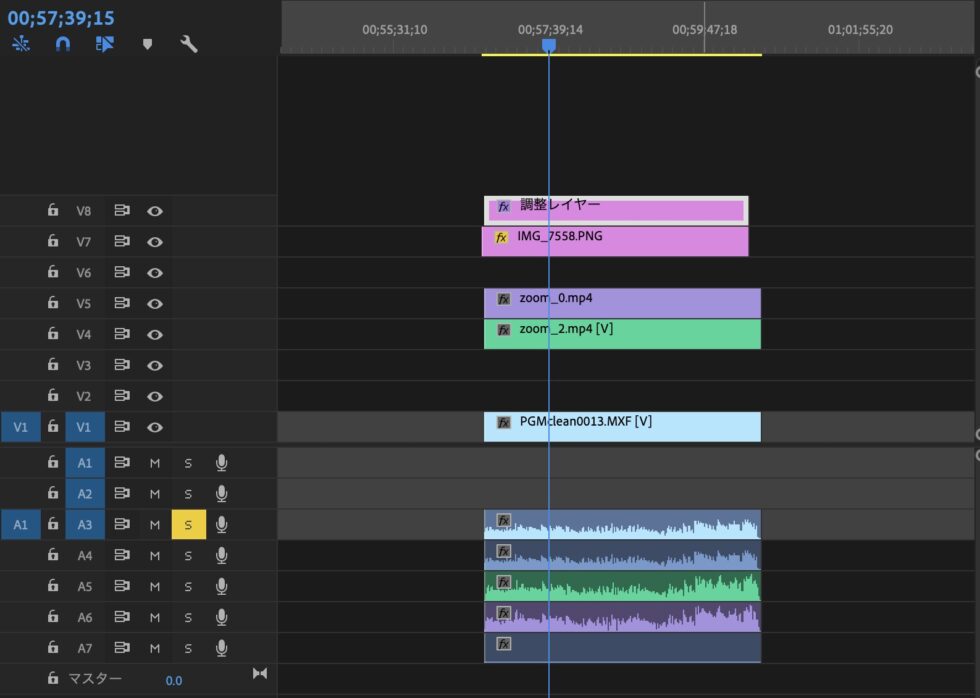
例えば調整レイヤーにエフェクトから「クロップ」をドラックして適用します。
そしてエフェクトコントロールのクロップの数値を変更すると、左72%にした場合その分の映像が切り抜かれます。
※画像の黒部分がクロップされた72%です。
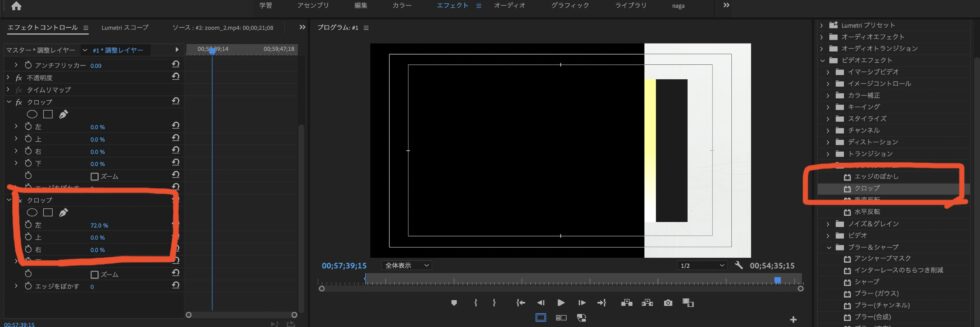
通常であればカットされた映像に1つずつエフェクトかけて数値を入力しなければいけないので、カット編集したものに一括でエフェクトをかけたいときに便利です。
また、調整レイヤーに「タイムコード」をドラックすると、プログラム画面上にタイムコードが表示されるので、今編集しているのが何分なのかがわかりやすくなります。私は普段、タイムコードソースをメディア、時間単位を30ドロップフレームで使用しています。
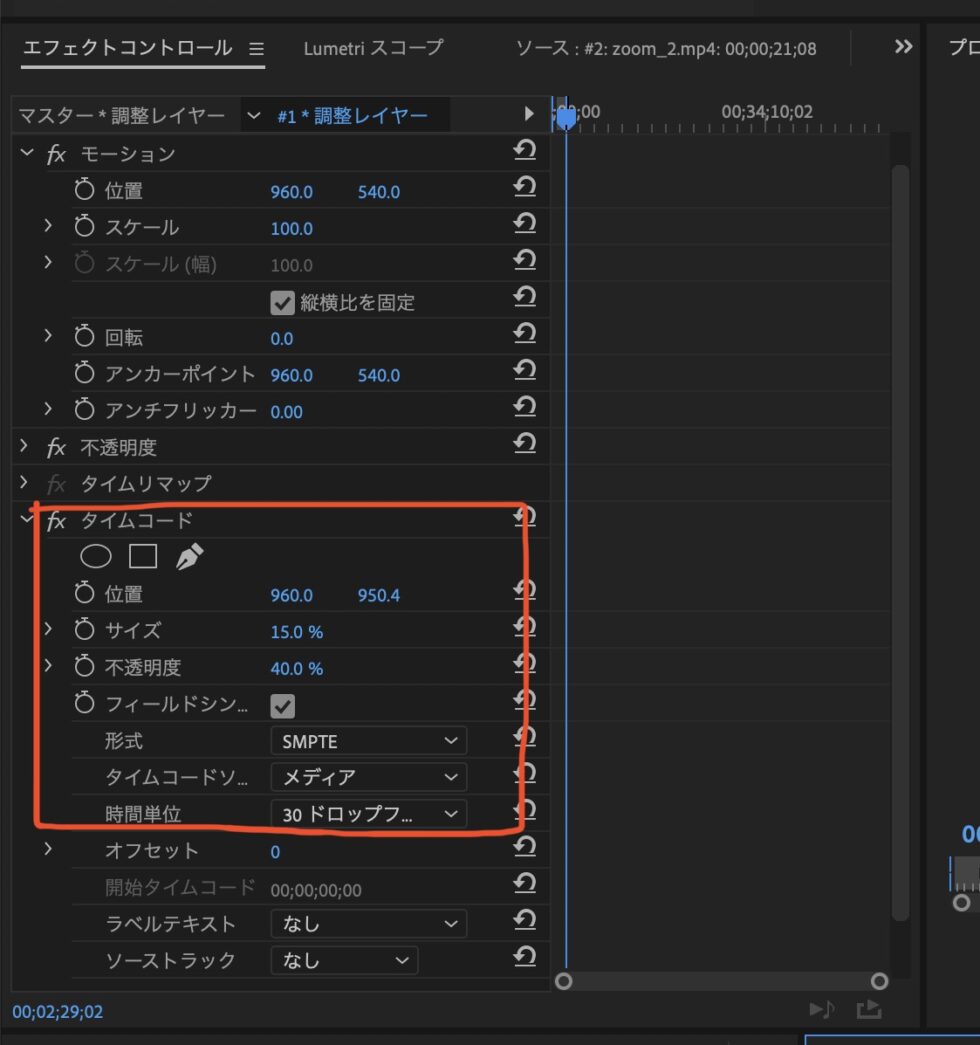
基本的に納品データは番組詳細などのデータ画像、カラーバーを本編前に入れます。その為調整レイヤーにタイムコードを設定すると、コードカウントが00:57:34:08から始まります。本編は01:00:00:00から入るのが普通なので、00:57:34:08〜01:00:00:00の間にカラーバーなどを入れておきます。
地上波やネットなど放送媒体によって納品形態は様々ですが、番組尺に合わせて調整レイヤーを使用しタイムコードを設定するだけで全体尺の管理がしやすいのでおすすめです。
映像の抜き出しや合成が可能な「キーイング」
色や明るさの成分から画像や映像の一部を抜き出すことを言います。グリーンバック撮影など聞いたことはありますよね?よくゲーム配信などの番組で使用されています。
グリーンバック撮影を行いグリーンだけを取り除くことを「クロマキー」、明るさの情報から抜き出すこと「ルミナンスキー」など様々なキーイングがあります。
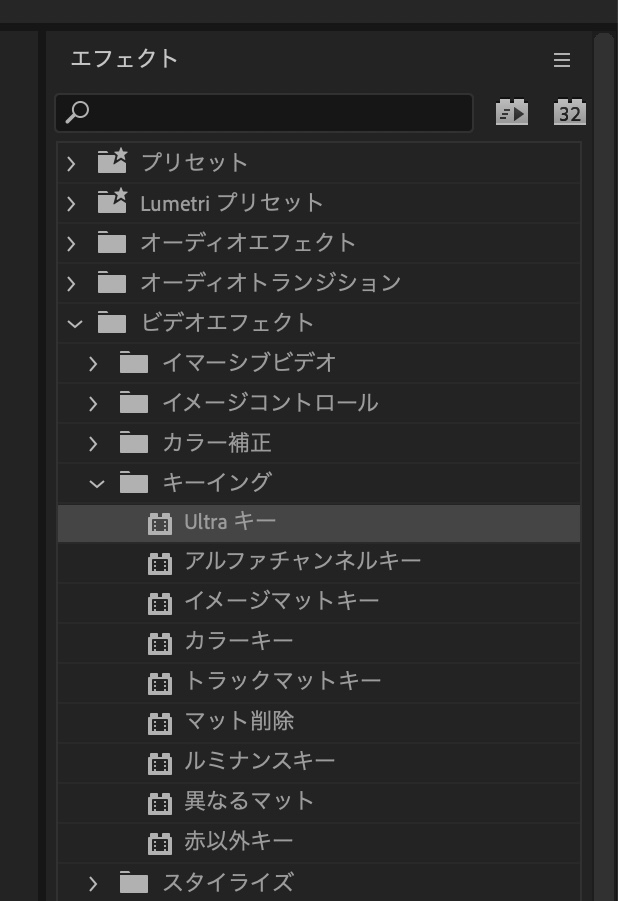
Premiere Proのビデオエフェクトにもキーイング機能があり、キーイングをかけたい映像タイムラインにドラックし、エフェクトコントロールで設定するだけで簡単にキーイングをかけられます。
以前のブログで紹介したスポイト機能を使用することで簡単にキーカラーを設定できます。
Premiere Proを使った編集をする際に一度試してみてください。
たくさんの機能があるので覚えるのは大変ですが、自分がやりたいと思っていることもエフェクトをうまく使いこなせば意外と簡単にできてしまいます!
弊社では、撮影や配信だけではなく番組編集も多く担当しております。
ぜひお気軽にお問い合わせください。
株式会社 撮れ高(03-6274-8982)



