みなさんこんにちは。
撮れ高 映像部スタッフの木下です。
今回はプロの編集マンも使用する編集ソフトAdobe Premiere Proの機能で知っておくと便利な機能について書かせて頂きます!
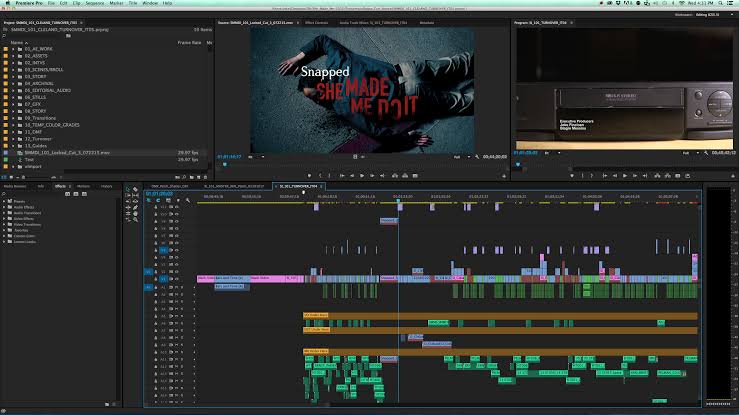
①タイムライン上での素材を色分け
素材数の多い番組の編集では、編集のタイムライン上に素材を載せた時、どのカメラの映像なのか?どのシーンで使用するものなのか?などわかりにくくなってしまうことがよくあります。
Premiere Proでは、タイムライン上の素材を色で分けることができます。
マゼンタ、カリブ海などと多彩な色を選択できるので、自分でわかりやすいように色付けして管理すると便利です。
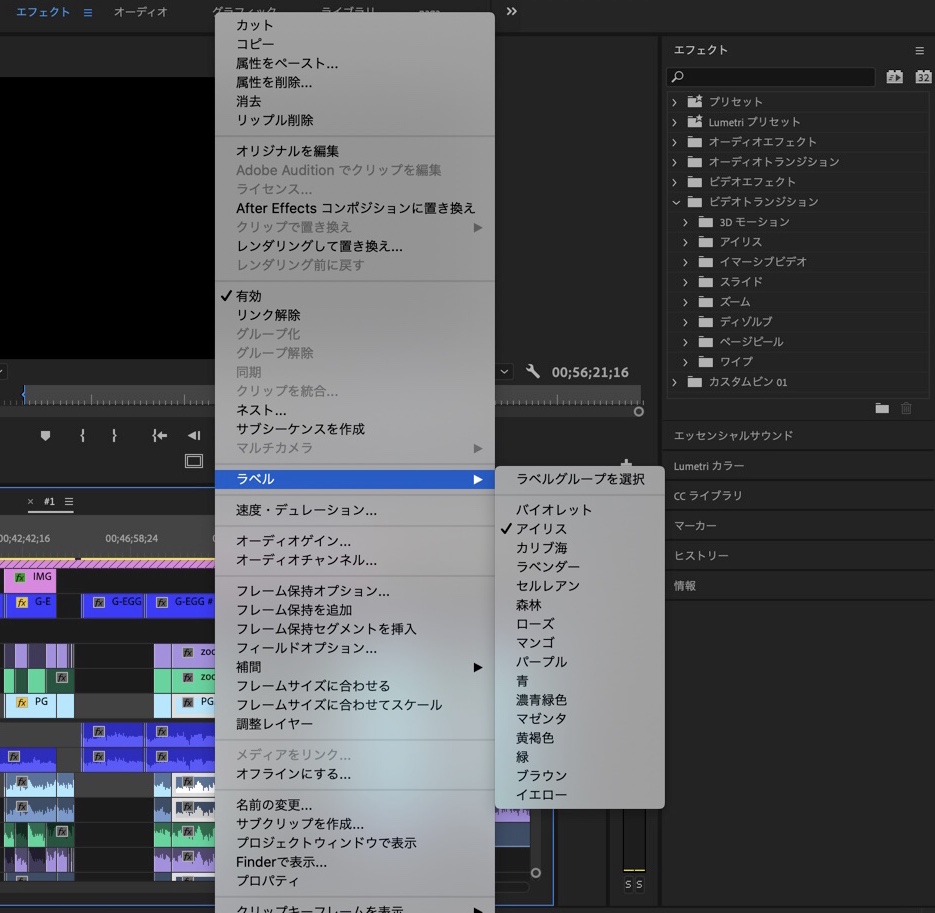
現在私が行なっている番組の編集では、ワイプを2画面載せていく編集の際、メインの映像はアイリス、ワイプ①をラベンダー、ワイプ②を森林というように色分けしています。
②素材の有効/無効の選択
素材がたくさんある中で、使用しない映像はすぐ削除することも可能ですが、あとからやっぱりあの映像が欲しい!となる場合も多々あります。
そんな時に有効な機能が「有効/無効」の選択です!使用しない映像を「無効」にしておくことで、タイムライン上に映像は残っているがプレビューで表示はされないように設定することが可能です。この機能を使いこなせるようになるだけで、効率的な編集が可能になります!
③アスペクト比とトリミングについて
昨今のコロナ情勢を踏まえ、最近ではオンラインのリモート収録が増えています。弊社ではZOOMを使用したオンライン収録が多いのですが、ZOOMの映像は通話相手の使用している端末によって、アスペクト比が4:3になってしまうことがあります。その場合、編集は16:9で行うのでサイドに黒味が入ってしまいます。
編集でエフェクトの「サイズ」を大きくすることで簡単に映像サイズを調整できますが、クロップを使用すると上下左右への映り込みなどで映像を切り出したいときに、細かく数値で調整できるので便利です。
④カラー数値の入力
テロップの文字の色と背景を合わせたい、この色をここでも使いたい!などといった場合、カラー数値を覚えて入力して…と手間がかかりますよね?
Premiere Proだけではなく、After EffectやイラストレーターなどのAdobeソフトで使用出来るのですが、色選択の横にスポイトマークがあります。スポイトを使用して画面上でカラー数値を知りたい部分をクリックすると、そのカラーを吸い上げて自動で数値を入力してくれます。
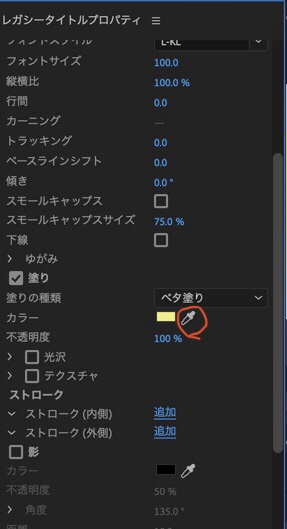
作業時間を短縮して映像編集を効率化
以上の機能を使用するだけで、編集にかかる時間を大きく短縮することができます。編集作業は撮影現場とは違った作業で、現場とは違う労力・時間がかかるので、Premiere内の機能をもっと覚えることで時間短縮に繋げられたらなと思います!
弊社では、撮影に関するお問い合わせの他にも編集作業についても相談承っております。まずはお気軽に電話・メールにてご連絡ください。
株式会社 撮れ高(03-6274-8982)



