みなさんこんにちは!撮れ高映像部の西川です。
動画編集をする上で、音声というものは作品のクオリティにかなり関わってくる項目です。今回はAdobeのPremiereを用いて音声を整える方法を紹介したいと思います。
音声素材の確認~ステレオ/モノラル
音声を調整するタイミングというのは、ほとんどが画を編集し終わってからということが多いと思いますが、その編集を始める前、つまりタイムライン上に音声素材を乗せる際にひとつ確認していただきたいことがあります。
それは、その音声素材がステレオなのか、モノラルなのか。そして、ステレオだった場合きちんとLR両方に出力されているか、ということです。このタイミングでこのことを確認しておかないと、後々細切れになってしまった音声素材をひとつずつ設定変更していく羽目になるかもしれません。
参考記事:[Premiere Pro] LまたはRチャンネルの片方から音が出ない時の対処法とは?
音声の音量自動調性設定
次にこちらも最初にやっておいていただきたいのが、音声の音量の自動調整です。これは、オーディオのタブで「会話」「ミュージック」などの中から適したものを選び、その基準のレベルに自動的に合わせてくれる機能で、適用したい素材を選択し、「ラウドネス→自動一致」と進めると、自動的に音量調整をしてくれます。
もちろんこれも後から調整することは可能なのですが、その場合、不自然に無理やりレベルをあげられてしまうことがあり、そうするとその部分だけ割れてしまったりノイズが出てしまったりしますので、後からではなく最初に、全体的に良い感じのところで設定してあげることで、後の調整のやりやすさにも繋がってきます。
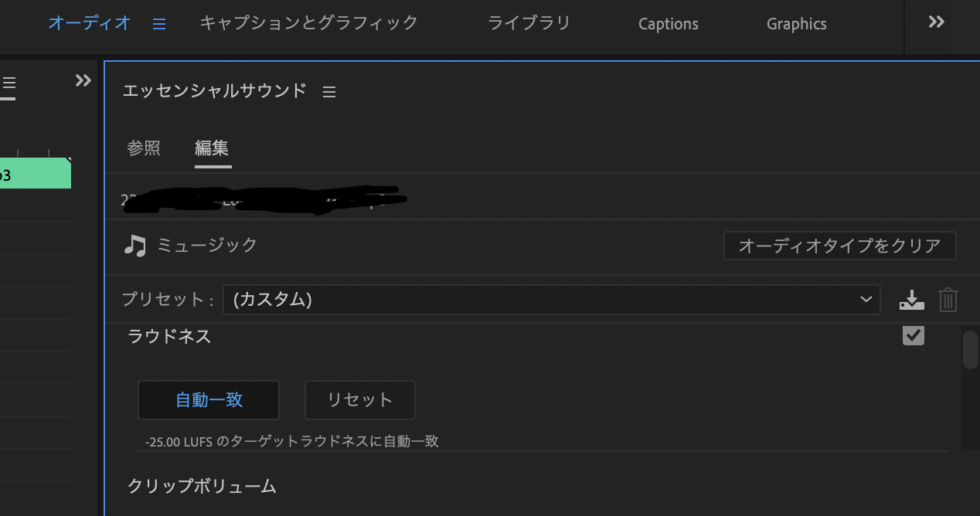
この機能を使って大まかな調整をしておき、後ほど気になる部分のみ調整をするのが良いのかなと思います。この調整が終わると、続きは基本的に画の編集が終わったあとに作業することになります。
画像編集後の音量調整
タイムライン左のトラック番号が書いてある辺りをダブルクリックすると、そのトラックの幅が広くなり、素材の上に横線が現れます。現れない時は右クリック、「クリップキーフレームを表示」から「ボリューム」→「レベル」を選択すると現れます。
この横線を上下することで、音量の上げ下げをすることが可能です。また、ペンツールを用いてキーフレームを作成することで、素材内で一部のみ調整することもできます。
また、編集した後で切って繋げた部分の音声が『ブチッ』というふうになってしまうことも多いかと思います。それを解決するには、オーディオフェードを前後素材1フレームずつ当ててあげることで、滑らかな繋がりとなり、違和感なく視聴できる音声になります。
今回紹介したものはきっとほんの一部のテクニックになります。今後も勉強を続けて皆さんに有益な情報をお届けできるよう、そして良い作品が作れるよう努力していきます。
弊社は、ネット生配信や、MV撮影、ライブ・コンサートや各種イベントの撮影・収録、テレビ番組収録、ENGロケ、スポーツ生中継、リモート収録、映像制作など、幅広く対応しております。
株式会社 撮れ高(03-6274-8982)



