皆さんこんにちは。撮れ高スタッフの小林です。
今回は下記の画像を用いてPhotoshopで出来る『被写体の切り抜き』についてご紹介したいと思います。切り抜き方法は簡単です。

画像の切り抜き方
まず切り抜きたい画像を配置します。
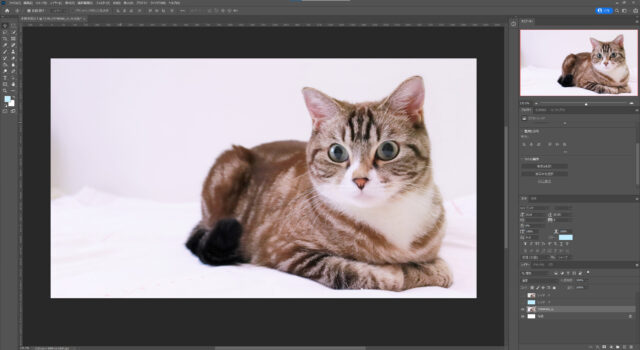
その後画面の右側の『クイック操作』というメニューの『被写体』を選択をクリックするとこれだけで大まかに被写体を選択することが出来ます。
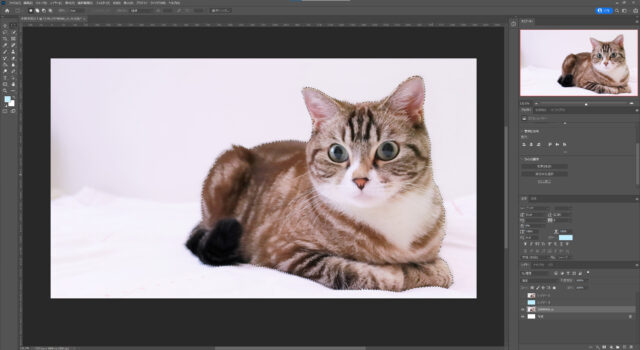
この状態で『Ctrl+Alt+R』を押すと、下記の画面に変わり、選択範囲を細かく調整できるようになります。
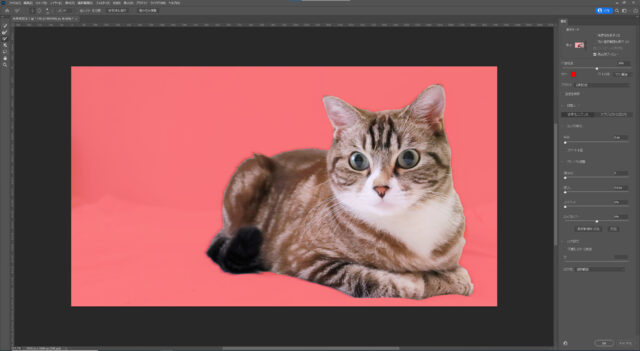
画面右側のパラメータやブラシツールを用いて調整していき、選択範囲が決まったらEnterキーで選択範囲を確定。その後、選択範囲を切り取り(Ctrl+C)ましょう。
この状態で背景に色を置き配置(Ctrl+V)すると、下記の画像のようになります。
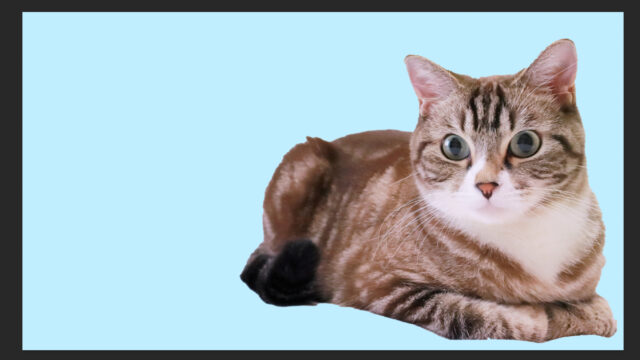
この方法であれば、非常に簡単かつ迅速に切り抜くことが出来るので、どのような被写体でも対応することが出来ます。
画像合成で面白い表現を作る方法
次は全く違う画像を使って合成し、面白い表現を作る方法を紹介します。今回使う画像は下記の2枚です。


まずは先程の方法で犬の画像を切り抜きます。

切り抜きが完了後、犬をかたどった選択範囲を利用します。
この状態で「被写体を選択」を選択すると犬をかたどった選択範囲を作ることが出来ます。レイヤーメニューで犬の画像を非表示にすれば、選択範囲だけ動かすことが出来ます。
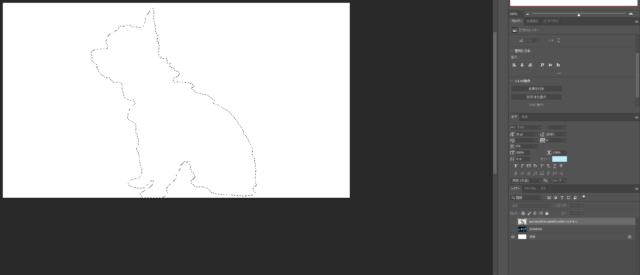
選択範囲を作ることが出来たら、この選択範囲で宇宙の画像を切り抜きます、この状態でレイヤーから宇宙の画像を表示し選択範囲を任意の場所に移動します。
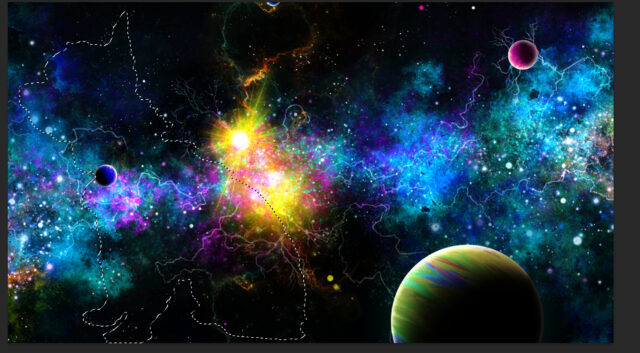
この状態で画像を切り抜く(Ctrl+C→Ctrl+V)と、犬のシルエットで宇宙を切り抜くことが出来ます。

このシルエットと犬の切り抜き画像を重ねます。重ねることが出来たら、画像のメニューからレイヤーの重ね方を選択してみてください。いろいろな合成方法があるので、好きなように選択してみましょう。
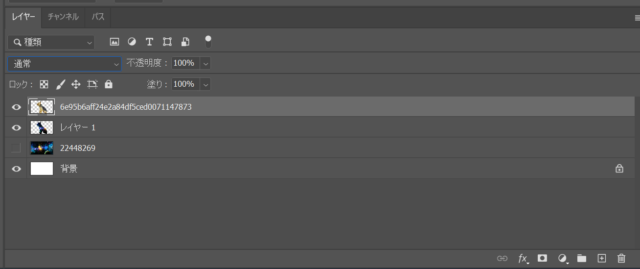
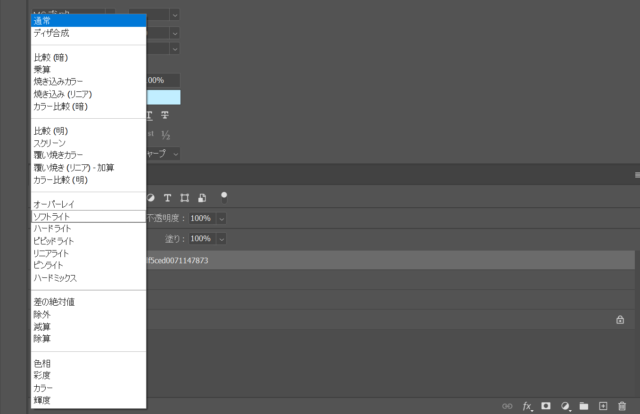
ここからさらに、犬の画像から線画を抽出(フィルター→表現方法→輪郭検出)してみます。
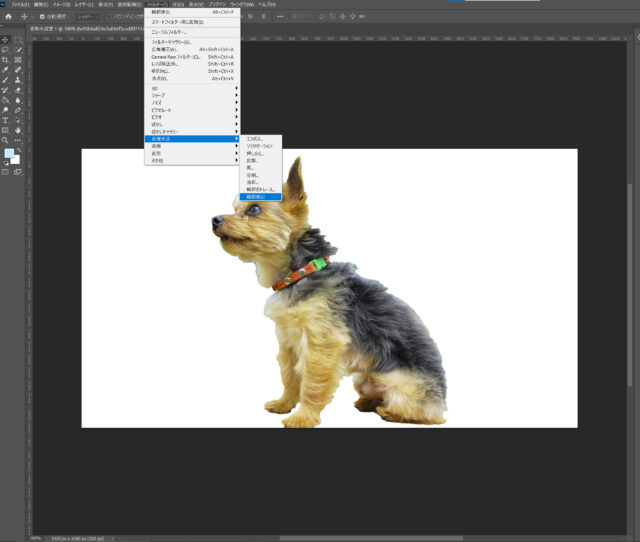
するとこのような表現に変えることが出来ます。
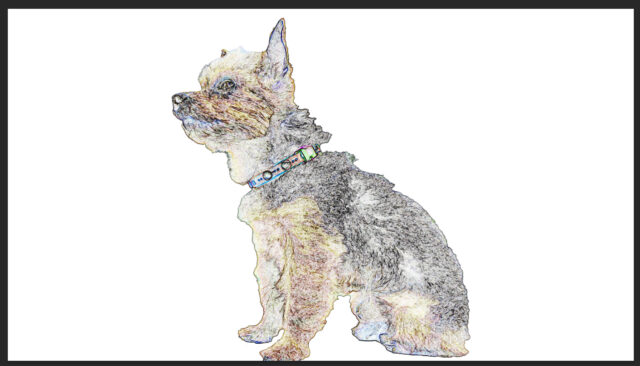
この画像が出来たら、先程の犬型宇宙を重ね、今回は「覆い焼き(リニア)- 加算」を選択すると、このような表現を作ることが出来ます。

ここから今回は線画を強調し、色合いを濃く調整していきます。線画の強調は画像のメニューを使いコントラストを上げます。
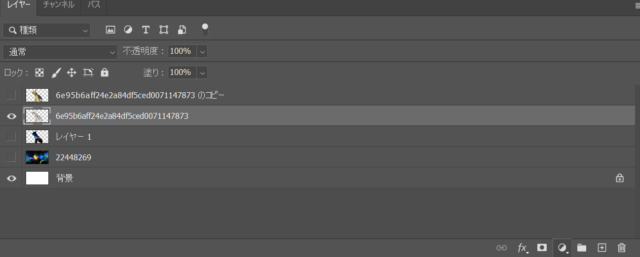
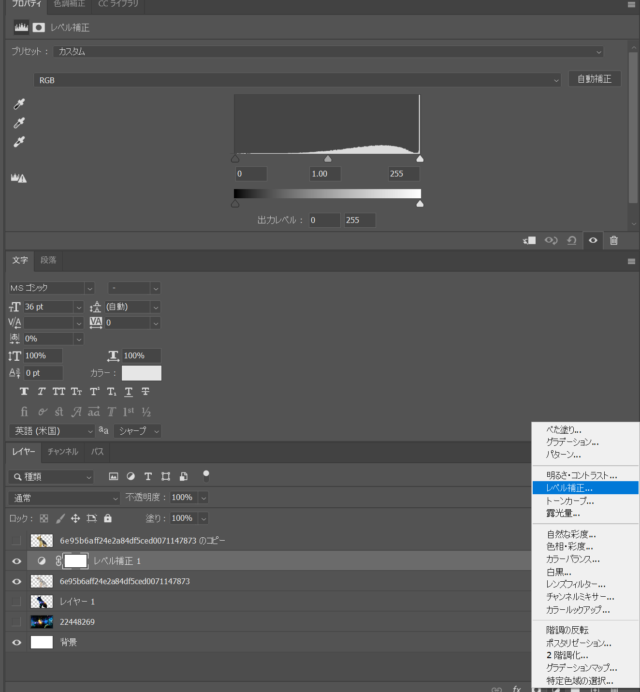
レベル補正を選択すると画像上側にメニューが追加されるので調整します。黒い▲を右にスライドさせると影響下にあるレイヤーの黒を強調することが出来ます。
真ん中は中間色、右側は白を調整できますこちらを動かしてちょうどいいと思うところまで調整しましょう。
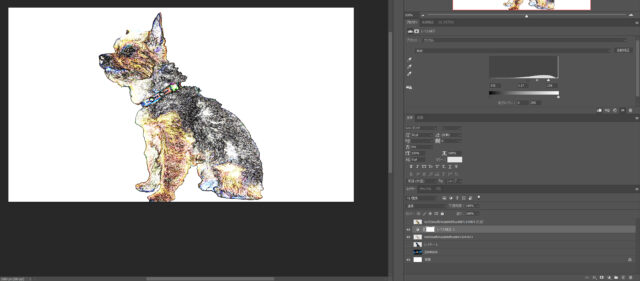
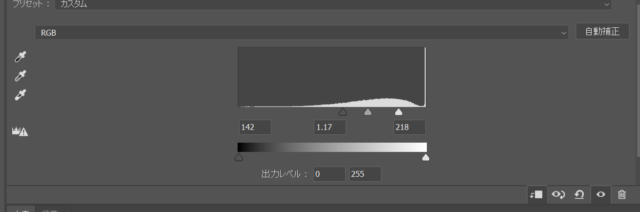
画像のこの部分、「右下の黒くハイライトされたボタン」をクリックするとこの調整レイヤーの下にあるレイヤー1つだけに影響を与えることが出来るので、選択しておきましょう。これを行うと、このような画像が出来上がるので、先ほどの宇宙と重ねます。
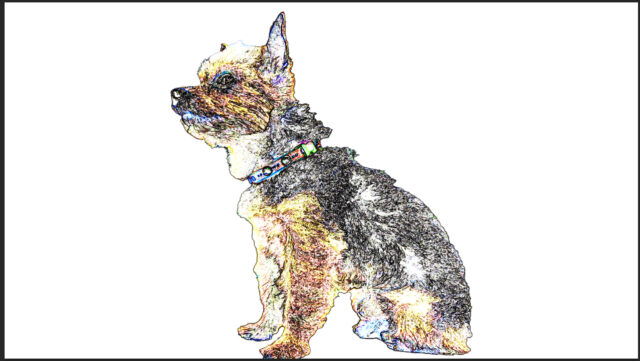
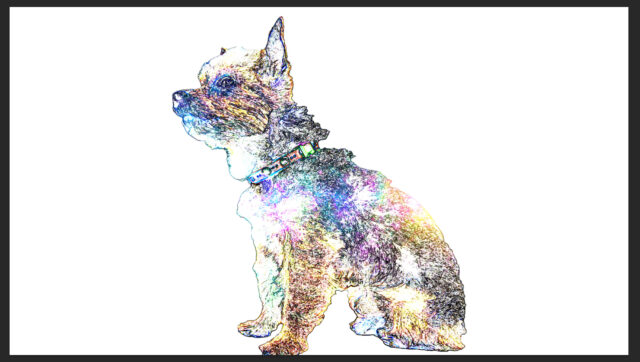
これで線画の強調が出来ました次に宇宙の色合いの調整です、この状態で宇宙のレイヤーを選択し、先ほどと同じ要領で宇宙の画像に「色相・彩度」を適用します。
適用して表示されたメニューの彩度を+100、明度を+30ほどに設定するとこのような画像になります。

このようにPhotoShopの機能を利用し組み合わせると、こういった面白い表現を作ることが出来ます。
弊社では動画・映像制作のほか、ライブ・コンサートや各種イベントの撮影・収録、テレビ番組収録、ENGロケ、スポーツ生中継、リモート収録、ネット生配信など、幅広く対応しております。まずはお気軽に電話・メールにてご連絡下さい。
株式会社 撮れ高(03-6274-8982)



